How to add a PDF download button to your Zendesk Knowledge Base
This article is a step by step tutorial about how to add a PDF download button that lets you download your articles and complete sections of your Zendesk Guide.
Install the PDF Download Controls Zendesk app
In order to get the button you will need to install the PDF Download Controls app from the Zendesk Apps Marketplace, click here to open the latest version of the app.Click the "Install" button to add the app to your Help Center.
You can specify whether you want all your Zendesk users, or only a subset of specific roles to see the PDF Download Controls app.
Configure the API credentials
The PDF Download Controls app is using the Zendesk API to generate your PDFs.
This requires a Zendesk API Token and Agent E-Mail Address to be configured. 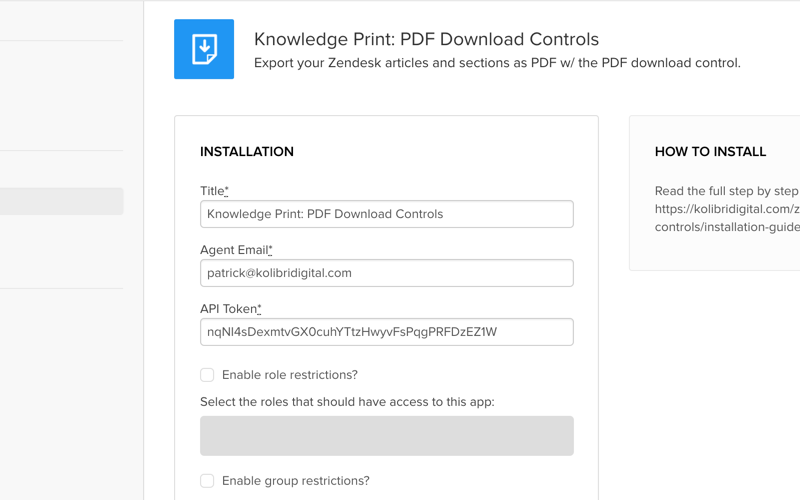 If you're not sure how to get the token, read more about how to obtain a Zendesk API token here
If you're not sure how to get the token, read more about how to obtain a Zendesk API token here
Embed the download controls in your theme
If your open the PDF Download Controls app your custom embed code will be shown in the Embed Code section:
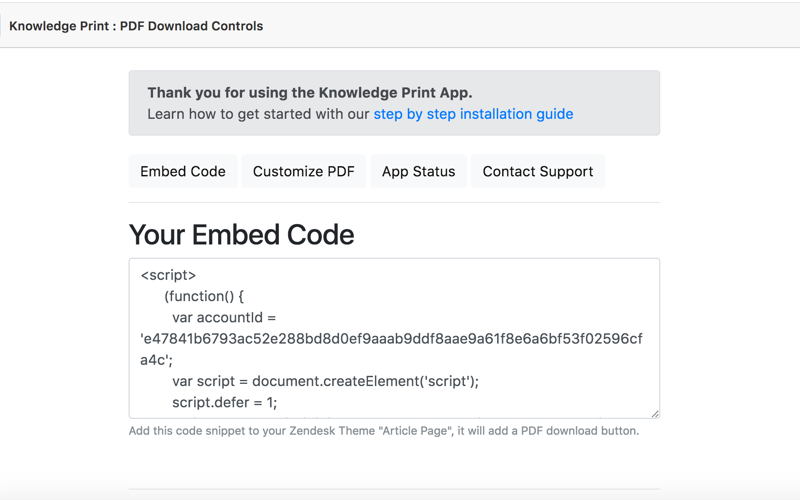 This code is responsible for adding the download button to your theme.
This code is responsible for adding the download button to your theme.
In order to add it copy the whole content of the embed code text area, go to your Guide Admin settings, click the "Customize Design" button, and edit the current theme.
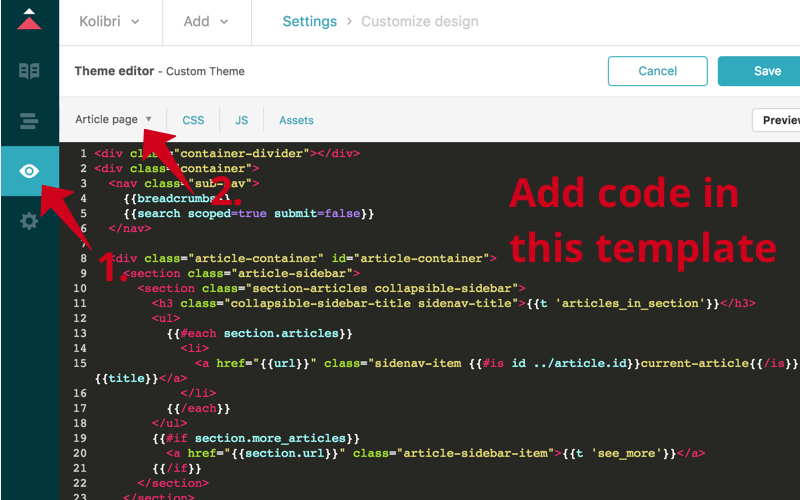 Select the "Article Page" template, and add the embed code to any section of your theme.
Select the "Article Page" template, and add the embed code to any section of your theme.
Optional: Only show the download button to logged in users
If you only want to show the download button to logged in users you can make use of the signed_in template helper. Learn how to use it here
Download your articles & sections as PDF 🎉
After embedding the code and saving your theme you will now be able to download all your articles as PDF with the PDF Download Controls.
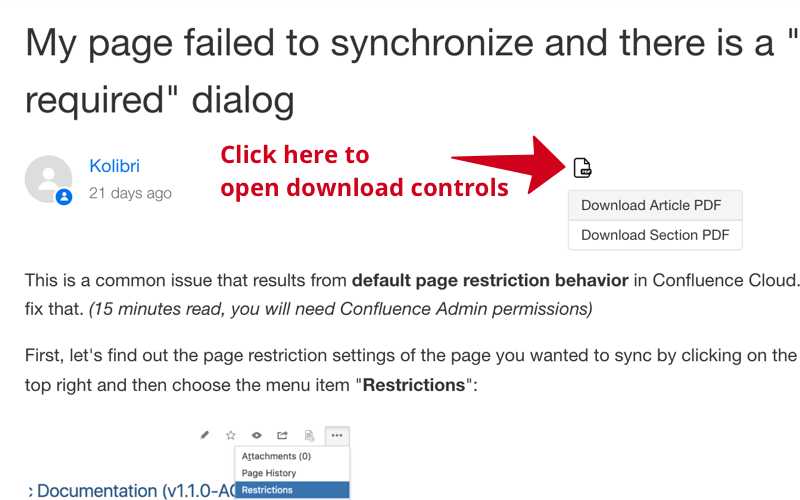
Questions / Need a helping hand?
We're always happy to help! Please reach out to support@kolibridigital.com